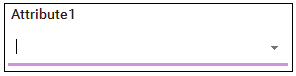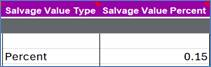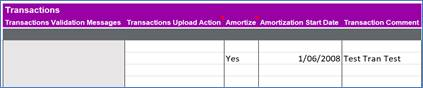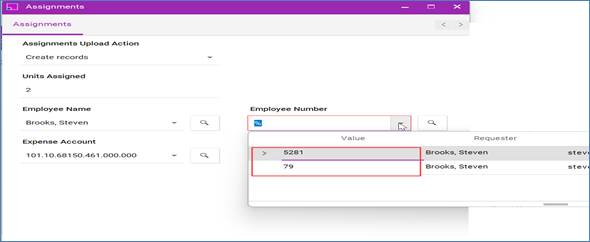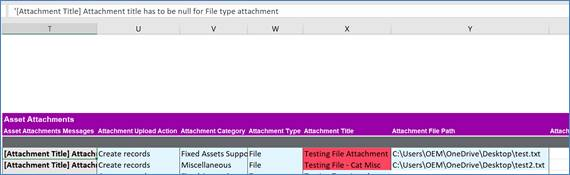Become familiar with the current Integrator limitations. These will be resolved over time as Oracle improves the underlying web services and we add additional functionality to this product.
To create a new asset, the ‘Assets Upload Action’ column value must be Create or Create records. Create records causes all related child components to default to the same action, while Create will only create that section. Refer to the Uploading section for more information on how to use the Create action.
There are two methods for entering values: direct input on the sheet or via a Data Form. Each method has its own advantages.
Direct Input on the Sheet
● You can manually enter values directly onto the sheet.
● This method allows you to copy and paste values from a different source.
● Note that when uploading, a validation process will run to ensure the correctness of all entered values.
Data Form
● The Data Form provides an alternative way to enter values.
● It allows you to search or select values from pre-defined List of Values.
● This can be useful when you don’t know the exact value to enter on the sheet.
To create a new asset, the following values are required and must be included as part of the upload:
● Description
● Book
● Asset Type
● Category
● Cost (for Capitalized only)
● Units Assigned
● Expense Account
● Location
Currently, only the following Asset Types are supported in the Integrator:
● Capitalized
● CIP
Assets (Descriptive Details)
Asset Number
This is controlled by your configuration and can be either Manual or Automatic. If you have numbering set to automatic, then you will not be able to enter a value in this field. If your configuration is manual, then you can optionally enter a value. If you leave the field blank, then the system will automatically allocate you a number.
Note: If you enter an asset number with mixed cases (e.g., Asset001), Oracle will convert it to all uppercase once created (e.g., ASSET001). Therefore, we recommend entering asset numbers in all capitals.
The example below demonstrates creating a new asset using both a user-defined value and a system-generated value:
Asset Key
The Integrator supports both the List of Values (LOV) of existing values and dynamic insertion functionality (if enabled in Oracle) for the Asset Key column. You can either manually enter valid Key Flexfield values into the Asset Key column or select from the existing set of values. For more information about the KFF support, please click here.
Category
When selecting Category, the following columns inherit the values set up against it, but you can overwrite them:
· Ownership
· In Physical Inventory
· Depreciate
· Method
· Prorate Convention
Note: Property Type and Property Class are not currently defaulting from the Category selected. You will have to manually add these to the sheet columns. A Service Request has been logged to address this issue.
The following table describes the columns available in the Assets section in more detail:
|
Column
|
Notes
|
|
Asset Number
|
See above.
|
|
Description*
|
Description of an asset. You can use this attribute to describe the asset features, characteristics etc.
|
|
Creation Date
|
Read only date that the asset was created.
|
|
Book*
|
The Corporate Book you wish to create the asset in. You will only see those Book’s that you have security access to.
An asset can belong to any number of Books (e.g. Tax) but only one Corporate Book.
|
|
Asset Type*
|
Capitalized: Assets that are included on the company balance sheet and depreciated over time, with costs charged to an asset cost clearing account.
Construction-in-Process (CIP) Assets: Assets being constructed over a period of time, not yet in use, and not yet depreciating. Costs are charged to a CIP clearing account. Once completed and placed in service, they are capitalized and begin depreciating.
|
|
Category*
|
Select one of the Categories that have been enabled for this Book
|
|
Tag Number
|
A tag number uniquely identifies each asset. For example, use the tag number to track asset barcodes.
|
|
Asset Key
|
The asset key allows you to group assets or identify groups of assets quickly. It does not have financial impact; rather it can be used to track a group of assets in a different way than the asset category.
|
|
Serial Number
|
Serial number of the Asset.
|
|
Manufacturer
|
A freeform text field. No link to Supplier records.
|
|
Model
|
Free text.
|
|
Ownership
|
Owned or leased. Note: Full lease functionality is not supported. Will default from Category if not selected.
|
|
In Use
|
Yes/No. For reference only. Will default from Category if not specified.
|
|
In Physical Inventory
|
Yes/No. Will default from Category if not specified.
|
|
Property Type
|
Personal or Real.
|
|
Property Class
|
1245 or 1250.
Reference to the US Internal Revenue Codes.
|
|
Brought
|
New or used.
|
|
Commitment
|
Greece Law.
|
|
Investment Law
|
Greece Law.
|
‘*’ Required
Assets DFFs
Descriptive Flexfields
In the DFF form, the field controls may not represent the Data Type of each DFF Attribute for the chosen Context. They will be presented as shortlist LOVs as shown below:
For DFF Attributes with a Data Type of Free Text, a user can type the required value into the available field.
Financial Details
|
Column
|
Notes
|
|
Current Cost*
|
The current cost can be positive, zero, or negative. Assets defaults a cost of zero for CIP assets and you cannot change it. Assets automatically updates the cost to the sum of the invoice line costs in the Source Lines window.
|
|
Original Cost
|
Assets displays the original cost of the asset and updates it if you make a cost adjustment in the period you added the asset. After the first period, Assets does not update the original cost.
|
|
Date Placed in service*
|
See below.
|
|
Salvage Value Type
|
Indicates the way to determine salvage value.
Amount - Manually enter the salvage value manually
Percent – Salvage Value Percentage field determines the Salvage value.
|
|
Salvage Value Percentage
|
Percentage to use to calculate Salvage Value Amount
Enter value between 0-1 i.e. 0.15 = 15%
|
|
Salvage Value Amount
|
Manual amount.
|
|
Depreciate
|
Indicates whether the asset is depreciating.
YES - Asset is depreciating
NO - Asset is not depreciating
|
|
Method
|
The depreciation method you choose determines the way in which Assets spreads the cost of the asset over the time it is in use. This will default from the Category if you don’t specify.
|
|
Life in Months
|
Life in years should be converted to months e.g. 1year 6mths would be entered as 18.
Only months set up on your system will be listed.
|
|
Basic Rate
|
If the (depreciation) Method Type is Flat the Basic and Adjusted Rates can be selected and used for depreciation calculations.
|
|
Adjusted Rate
|
As for Basic Rate.
|
|
Prorate Convention
|
Assets uses the prorate convention to determine how much depreciation to take in the first and last years of asset life. Will default from Category if not specified.
|
|
Prorate Date
|
Assets determine the prorate date from the date placed in service and the prorate convention. It uses this date to determine how much depreciation to take during the first and last years of asset life. Will default.
|
|
YTD Depreciation
|
Used if the DPIS is before the current period but in the current financial year. The create process will calculate this value basic on DPIS, Prorate Convention and Depreciation Method.
|
|
Depreciation Reserve
|
Also known as Accumulated Depreciation. If DPIS is in previous financial years, then this represents all depreciation so far.
|
|
Net Book Value
|
The net book value is defined as:
Net Book Value = Current Cost – Total Reserve (Accumulated Depreciation + Bonus Reserve)
|
‘*’ Required
Date Placed in Service (DPIS)
If the current date is in the current open period, the default DPIS is the calendar date you enter the asset.
If the calendar date is before the current open period, the default date is the first day of the open period.
If the calendar date is after the current open period, the default date is the last day of the open period.
Accept this date or enter a different DPIS in the current accounting period or any prior period.
You cannot enter a DPIS before the oldest DPIS you specified in the System Controls window.
You can change the DPIS at any time. If you change the DPIS after depreciation has been processed for an asset, Assets treats it as a financial adjustment, and the accumulated depreciation is recalculated accordingly. The asset category, book, and DPIS determine which default depreciation rules Assets uses. If the asset category you entered is set up for more than one DPIS range for this book, the DPIS determines which rules to use.
If you enter a DPIS in a prior period and zero accumulated depreciation, Assets automatically calculates catchup depreciation when you run depreciation and expenses the catchup depreciation in the current period.
The DPIS for CIP assets is for your reference only. Assets automatically updates this field to the date you specify when you capitalize the asset using the Capitalize CIP Assets window."
Defaulting from Category
To summarize, many fields will default from the Category, including
● Salvage Value type/Percent/Amount
● (Depreciation) Method/Life in Months/Basic Rate/Adjusted Rate
● Prorate Conversion and Date
After you have created your asset, you will need to download to confirm all the defaults that have been applied.
Percentage Values
The format of percentage fields is often confusing. If you wish to use a percentage then the field will expect a value between 0 and 1. For example, if you enter 0.5, it corresponds to 50%.
Salvage Value Percent example:
YTD Depreciation and Depreciation Reserve
If you enter a DPIS in a prior period and zero accumulated depreciation, Assets automatically calculates catchup depreciation when you run depreciation and expenses the catchup depreciation in the current period
Advanced Rule
This section relates to setting depreciation Limits
|
Column
|
Notes
|
|
Depreciation Limit Type
|
Indicates how depreciation limit is determined
Amount - Manually enter the depreciation limit
Percent - determines the depreciation limit amount
|
|
Depreciation Line Percent
|
Percentage to use to calculate Amount
Enter value between 0-1 i.e. 0.15 = 15%
|
|
Depreciation Limit Amount
|
Limit amount
|
Transactions
|
Column
|
Notes
|
|
Amortize
|
Yes/No see below
|
|
Amortize Start Date
|
Date between DPIS and end of current period
|
|
Transaction Comment
|
Comment will appear in Transaction Inquiry
|
When adding assets with depreciation reserve, you can choose to amortize the net book value over the remaining life of the asset. Assets use the Amortization Start Date to spread the remaining recoverable cost over the remaining useful life of the asset. This can only be performed in the period of addition.
When you choose to amortize an adjustment, Assets uses the Amortization Start Date to determine the amount of catchup depreciation to take in the current open period. The remaining depreciation is spread over the remaining life of the asset. You may optionally provide an amortization start date otherwise the adjustment will be amortized
from the open period.
Set ‘Amortize’ to ‘No’ if you wish to expense the adjustment.
Assignments
Expense Account
The Integrator supports both the List of Values (LOV) of existing values and dynamic insertion functionality (if enabled in Oracle) for the Expense Account column. You can either manually enter valid Key Flexfield values into the Expense Account column or select from the existing set of values. For more information about the KFF support, please click here.
Location
The Integrator supports both the List of Values (LOV) of existing values and dynamic insertion functionality (if enabled in Oracle) for the Location column. You can either manually enter valid Key Flexfield values into the Location column or select from the existing set of values. For more information about the KFF support, please click here.
Mandatory columns in the Assignments section must be completed to create an asset.
|
Column
|
Notes
|
|
Units Assigned*
|
The number of units currently assigned to the distribution. Whole numbers on e.g. 1
|
|
Employee Name
|
Employee identification name. Assign assets to the owner or person responsible for that asset. You must enter a valid, current employee.
|
|
Employee Number
|
Employee identification number. Assign assets to the owner or person responsible for that asset. You must enter a valid, current employee.
|
|
Expense Account*
|
The GL account where you wish to charge the depreciation each month. The GL account must be an expense type (i.e. not Revenue or Balance sheet).
|
|
Location*
|
Enter the valid physical location of the assets.
|
‘*’ Required
You are able to have multiple records in this section.
Employee Names
When working with Employee Names that appear to be duplicates, the tool requires a unique identifier to differentiate between them. To effectively manage such situations, follow these steps:
1. Employee Number requirement: To handle duplicate Employee Names, you must provide an Employee Number associated with each unique employee. This Employee Number serves as a distinct identifier that allows the tool to distinguish between the same names.
2. Using Data Form: If you encounter instances where you're unsure about the Employee Number, you can utilize the Data Form to search for them.
Source Lines
This section can be used to capture Invoice details related to the asset purchases, without having a direct link to the AP system.
|
Column
|
Notes
|
|
Invoice Number
|
Enter Invoice Number for reference.
|
|
Invoice Description
|
Enter Description of the invoice.
|
|
Invoice Line
|
Enter an Invoice Line for reference. Must be integer.
|
|
Line Amount
|
Enter a Line Amount for reference. Must be decimal.
|
|
Distribution Line
|
Enter a Distribution Line for reference. Must be integer.
|
|
Supplier Name
|
Select from the existing list of values.
|
|
Supplier Number
|
Defaults from the Supplier Name selected.
|
|
PO Number
|
Enter a PO Number for reference.
|
|
Source
|
Enter a Source of the invoice line.
|
|
Project Number
|
Enter or select a capital project.
|
|
Task Number
|
Enter or select a task against a capital project.
|
Example of Source Lines to be uploaded when creating an asset:
When creating new source lines, if the ‘Line Amount’ is left blank, the Integrator will not generate the source line. The Integrator relies on the Line Amount to validate and complete the creation of new source lines. Ensure that this field is filled out to create a source line successfully.
Attachments
Click here for more information about how to create Attachments using the Asset Additions Integrator. Attachments will not be downloaded to the sheet. Navigate to Oracle to view attachments against an asset.
For the attachment type 'File,' there is a known bug in the Oracle REST web service that prevents the Attachment Title from being uploaded correctly. As a result, you must leave the Attachment Title field blank when uploading a file. When left blank, the system automatically defaults the Attachment Title to the name of the uploaded file. This workaround ensures that the attachment is uploaded successfully without errors related to the title field. It is important to remember this limitation to avoid issues with file attachments in Oracle. You will get an error below if you enter an Attachment Title when uploading a file.
Sections: