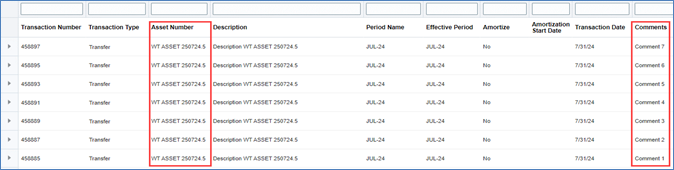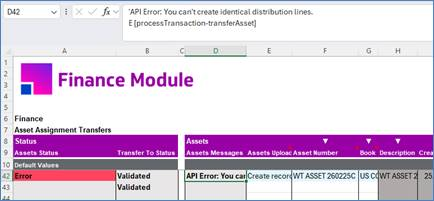When transferring assets, be aware of the following two sections:
1. Assets Section:
● Upload Action column: 'Assets Upload Action'.
● Required for uploading 'Transaction Comment' and 'Transaction Date' columns.
● Includes the 'Transfer From' section, which displays the current location, expense account, and employee details of where/whom the units are presently assigned.
2. Transfer To Section:
● Upload Action column: 'Transfer To Upload Action'.
● Required for transferring existing units.
Both the 'Assets Upload Action' and 'Transfer To Upload Action' columns must have the value 'Create' or 'Create records' to successfully complete the transfer of units.
For detailed instructions on using the Upload Action columns, click here.
Required Columns for Transferring Assets
When transferring assets, the following columns are required on the sheet:
● Asset Number
● Book
● Distribution Id
Dynamic Insert and Default Values
1. 'To Expense Account' and 'To Location' columns:
● These columns support dynamic insert and therefore do not have List of Values (LOV) support.
● If 'To Expense Account' and 'To Location' are left blank, the default values will be copied from the 'From Expense Account' and 'From Location' columns.
2. 'To Employee Name' column:
● If the 'To Employee Name' column is left blank, the existing 'From Employee Name' will be cleared, and the asset will no longer be associated with any employee. It will not retain the original 'From Employee Name' as a default value.
3. 'To Employee Number' column:
● This column will default to the corresponding employee number based on the Employee Name.
● If there are duplicate 'To Employee Names', you will be required to select the correct employee number.
Steps for Transferring Assets
1. Download Existing Assets:
2. Distribution ID:
● Each distribution line has a unique Distribution ID.
● If a change is made to a distribution line, its Distribution ID will change.
● If an asset has multiple distribution lines, each line will have a unique Distribution ID. Only the line that is changed will receive a new Distribution ID, while the others will retain their original IDs.
● This makes it crucial to download the current data first to ensure you are working with the correct Distribution IDs.
Below are examples of different scenarios when transferring units:
Example 1: Transfer to a New Expense Account and Location
To transfer an asset to a new expense account and location, enter the new expense account, and the new location details in the ‘Transfer To’ section.
Both the 'Assets Upload Action' and 'Transfer To Upload Action' columns must be set to 'Create' or 'Create records' to initiate the process.
After completing these steps and uploading the changes, download the asset back to the sheet.
You will now see that the unit has been transferred to a new Expense Account and Location.
Example 2: One Distribution Line Transferred to Multiple Locations
Consider the asset with the number 'WT ASSET 250724.1', which currently has 16 units. We plan to distribute a portion of these units to three different locations.
Both the 'Assets Upload Action' and 'Transfer To Upload Action' columns must be set to 'Create' or 'Create records' to initiate the process.
The 'Transaction Comment' and 'Transaction Date' columns can be filled out in the Assets section to provide details about the transfer. These are optional columns so you can leave them blank if not needed.
Under the 'Transfer To' section, add three new lines to allocate some units to each of the three different locations.
After completing these steps and uploading the changes, download the asset back to the sheet.
You will now see that there are four distribution lines associated with Asset number 'WT ASSET 250724.1':
Note that the Distribution ID for the original 16 units of Asset number 'WT ASSET 250724.1' no longer exists. After transferring 6 units to three locations, the Distribution ID for the remaining 10 units has changed.
Example 3: Transferring Multiple Distribution Lines
Consider the asset with the number 'WT ASSET 260225A', which has 6 distribution lines. Our goal is to transfer all these units to the same location but allocate them across 2 different expense accounts.
When downloading an asset with multiple distribution lines, the asset number will be repeated for each line. This repetition is due to a limitation in the REST web services for Asset Transfers and cannot be altered at this time. Consequently, any 'Transaction Comment' and 'Transaction Date' you enter in the Assets section must be duplicated for each distribution line involved in the transfer.
Both the 'Assets Upload Action' and 'Transfer To Upload Action' columns must be set to 'Create' or 'Create records' to initiate the process.
In the 'Transfer To' section, specify the units to be transferred along with the new location and expense accounts.
After completing these steps and uploading the changes, download the asset back to the sheet. You will observe that the units transferred to the same expense account and location have merged into one line.
When navigating to the Assets Inquiry in Oracle to review the results of transactions created from this example transfer process, you will observe the following:
● A transaction is created for each distribution line that was transferred.
● Each transaction includes a transaction comment that was uploaded as part of the transfer process.
Example 4: Transfer to Another Employee Using Default Expense Account and Location
Imagine a scenario where an employee leaves the organization, and you need to reassign the assets assigned to that person to another employee. This example demonstrates how to perform this transfer while retaining the default expense account and location.
Asset number ‘WT ASSET 250724.2’ has all the units assigned to ‘Schroeder, Joe’ and we want to reassign the units to ‘Smith, Alan’.
Both the 'Assets Upload Action' and 'Transfer To Upload Action' columns must be set to 'Create' or 'Create records' to initiate the process.
Steps to transfer to another employee:
● Enter the total number of units to transfer to the new employee. In this example, we are transferring the total number of units to ‘Smith, Alan’.
● Enter ‘To Employee Name’ as ‘Smith, Alan’. The employee number will default unless a duplicate employee name exists in the system. In such cases, you must select an employee number manually. Use the Data Form to help complete the required data accurately.
● Expense Account and Location can be left blank since we are not changing them. When 'To Expense Account' and 'To Location' are left blank, the default values will be copied from the 'From Expense Account' and 'From Location' columns.
After completing these steps and uploading the changes, download the data back to the sheet.
You will now see that Asset number 'WT ASSET 250724.2' now has all the units assigned to ‘Smith, Alan’:
Example 5: Removing an Employee from an Assignment
Imagine a scenario where an employee leaves the organization, and the assets they were assigned to are not being reassigned immediately. In this case, you need to remove the employee from the asset assignment to ensure the records reflect that the assets are no longer associated with that employee.
To remove an employee from an assignment, both the 'Assets Upload Action' and 'Transfer To Upload Action' columns must be set to 'Create' or 'Create records' to initiate the process.
Enter the 'New Units' value, which indicates the total number of units being updated. Asset number ‘WT ASSET 250724.3’ has 18 total units and we want to remove ‘Schroeder, Joe’ from the assignment so we will enter 18 as ‘New Units’.
Leave the following columns blank:
● To Employee Name
● To Expense Account
● To Location
After completing these steps and uploading the changes, download the asset back to the sheet.
Once you have uploaded the changes and downloaded the asset back to the sheet, you will observe that Asset number 'WT ASSET 250724.3' no longer has anyone assigned to the distribution line. This confirms that the employee has been successfully removed from the asset assignment.
Example 6: Error when transferring to the same Expense Account and Location
When a transfer includes multiple lines with the same expense account and location, it is considered a duplicate distribution, resulting in an error message:
"API Error: You can't create identical distribution lines."
For example, transferring 6 units to the same expense account and location across two lines will trigger this error:
The error message indicates the presence of identical distribution lines.
Sections: