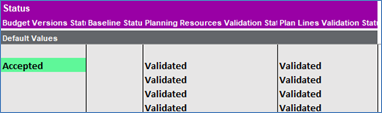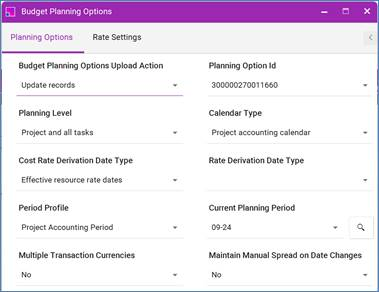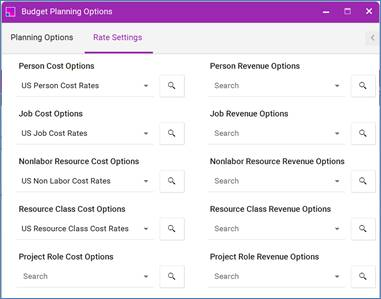Period-Phased Budgets has three main sections in the Integrator:
● Budget Versions (Header)
● Planning Resources
● Plan Lines with Period Amount Details (Periods)
A Non-Phased Budget has three main sections in the Integrator:
● Budget Versions (Header)
● Planning Resources
● Plan Lines
Budget Versions is the header section of the Budget and the remaining two sections, Planning Resources and Plan Lines, are its child sections. The child sections cannot be created without a valid header section. To create a complete Budget, the ‘Budget Versions Upload Action’, ‘Planning Resources Upload Action’, and ‘Plan Lines Upload Action’ column values must contain ‘Create’ on each row. Please refer to the Uploading section for more information on how to upload the Create action. Upload Action columns can be populated with a Create or Create records. Create records causing all related child components to default to the same action, while Create will only create that section.
The Integrator cannot be used to set Planning Options when creating a new budget.
If you want to create a budget with different Planning Options, we suggest that you create the budget version in Oracle first, and then use the Integrator to download the budget to add Planning Resources and Plan Lines.
This section describes the key fields available from each of the sections in the Integrator.
Budget Versions
In the Budget Versions section, enter the Project Number, Plan Type and Name as a minimum to successfully create a budget.
Project Number
Project Number is a mandatory field.
Project Name
Project Name is an optional display-only column and is populated when the Project Number is validated.
Plan Type
Name of the financial Plan Type used to create the budget version. Select from the List of Values.
Planning Amounts
You can leave this field blank. However, you MUST select either Cost or Revenue when using a financial plan type that allows the creation of cost and revenue versions separately.
Planning RBS (Planning Resource Breakdown Structure)
You can leave this column blank or delete the column to automatically use the RBS that has the Primary Planning flag set on the project. The value selected here will determine the Resource Name list in the Planning Resources section.
Version Number
The number of the budget version. Leave this field blank and the number will be populated after a successful upload. This field should not be edited.
Name
Enter the Name of the budget version. This is required in order to create a new budget.
Description
Enter the Description of the project budget version.
Status
This field displays the status of the project budget version indicating where the budget is in the submission/baselining process. If this field is left blank, the status will be defaulted to ‘Current Working’ for a new budget.
Is Locked
The Is Locked field on the sheet indicates if the project budget version is locked. A value of ‘true’ means that the budget version is locked and cannot be edited. A value of ‘false’ means that the budget version is not locked and can be edited. The default value while creating a project budget version is ‘false’. You cannot set the value to ‘true’ when creating a new budget.
Locked By
Locked By is a display only field to show the name of the user who has locked the project budget version.
Planning Resources
Task Number
Number of the task to which a planning resource is assigned on a budget line.
Task Name
The Task Name is an optional display-only column and is populated when the task number is validated.
Resource Name
The List of Values for Resource Name are determined by the Planning Resource Breakdown Structure selected in the Budget Versions section. If no Planning Resource Breakdown Structure is selected, the List of Values will be derived from the RBS Primary Planning flag set as project level.
Unit of Measure
The unit, such as Hours, used to measure the work or effort planned for a resource. This is a display-only field. The value is defaulted from the Resource Name selected.
Planning Start Date
The start date of the resource assignment on the task. If the field is left blank, the Task start date will be defaulted.
Planning End Date
The finish date of the resource assignment on the task. If the field is left blank, the Task end date will be defaulted.
Plan Lines for Non-Phased Budget
When Plan Lines are successfully uploaded to Oracle, the ‘Plan Lines Validation Status’ will not be set to an ‘Accepted’ status. If the Plan Lines details are valid and the parent section Planning Resources is valid, then the ‘Plan Lines Validation Status’ will remain ‘Validated’ and its grandparent section ‘Forecast Versions Status’ will have an ‘Accepted’ status returned.
Currency
Currency code for the budget lines must be entered for the Planning Resources and Plan Lines sections to successfully upload.
Quantity
Measure of the effort planned for the budget line.
Raw Cost
Budget line Raw Cost amounts in transaction currency.
Burdened Cost
Budget line burdened cost amounts in transaction currency.
Revenue
Budget line revenue amounts in transaction currency.
Plan Lines for Period-Phased Budget
Plan Lines for Period-Phased Budget will have the Currency column and Line Totals columns available. When the Settings form is used to generate the sheet, selected Amount Types with their own set of Periods will appear. Selected Amount Types will also appear in the Line Totals section. In the example below, Amount Type ‘Raw Cost’ is selected from the Settings form to appear on the sheet with 6 periods for Raw Cost.
If the period values are entered, the integrator will only upload these values. Even if an amount is entered at the summary level (e.g., 10000 highlighted in yellow), it will be ignored if there are period values in the same row.
However, the amount 400 highlighted in green will be uploaded and spread, using the spread curve rules set against the default planning options, across the periods because there are no period amounts entered on the same row.
When Plan Lines are successfully uploaded to Oracle, the ‘Plan Lines Validation Status’ will not be set to an ‘Accepted’ status. If the Plan Lines details are valid and the parent section Planning Resources is valid, then the ‘Plan Lines Validation Status’ will remain ‘Validated’ and its grandparent section ‘Forecast Versions Status’ will have an ‘Accepted’ status returned.
Plan Lines DFF
Additional Information available at the Plan Lines level can be entered using the Budgets integrator. You may delete the Plan Lines DFF section if you are not interested in this information.
Planning Levels
There are three Planning Levels for a budget:
● Project
● Project and Top Tasks
● Project and All Tasks
When you create a new budget using the Integrator, the default Planning Level against the Plan Type selected for the budget will be used. You cannot change the default Planning Level using the integrator.
Project level budgets require the Project Number to be added to the Task Number column under the Planning Resources section. If you put in a Task Number, you will get an error message.
Project and Top Tasks level budget require either the Project Number or Top Task Number to be added to the Task Number column under the Planning Resources section. If you put in a bottom Task Number (e.g., child task), you will get an error message.
For Project and All Tasks level budgets, you can put in the Project Number and any of its Tasks to the Task Number column under the Planning Resources section.
You can manually change the Planning Level of a new budget version in the Oracle form before adding any lines to the budget. You can use the integrator to create an empty budget version, which can be changed in the Oracle Form if required.
Once there are lines against a budget version, you can no longer change the Planning Options.
Creating multiple Planning Resources and Plan Lines
Multiple Planning Resources can be created against a Budget Version. Multiple Plan Lines can be created against a single Planning Resource if multi-currency is enabled.
The example below shows several Planning Resources created against various tasks for a single budget.
The example below shows two Plan Lines created against a single Planning Resource when multi-currency is enabled for the project.
Budget Planning Options
Budget Planning Options are added to Budget Version by default. However, if you want to override the default values with your own when creating a new Budget version, you may use this section to do so. These are downloadable fields, but they cannot be updated once the Budget version is created. This is a limitation in the Oracle REST web service.
To avoid errors, make sure the values you enter for Planning Options are relevant to the Plan Type you have selected for the Budget version.
Rate Settings
Rate Settings are a part of the Budget Planning Options. Depending on the Plan Type selected, you have the flexibility to override default values when creating a new budget version. However, it is important to note that Oracle REST web services have certain limitations. Specifically, some Rate Settings values cannot be directly created as part of the initial budget version through the web service. Despite this limitation, once the budget version is created, these Rate Settings values can be modified or updated as needed.
Sections: