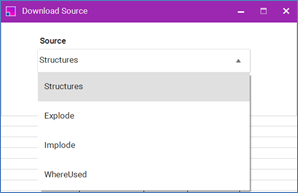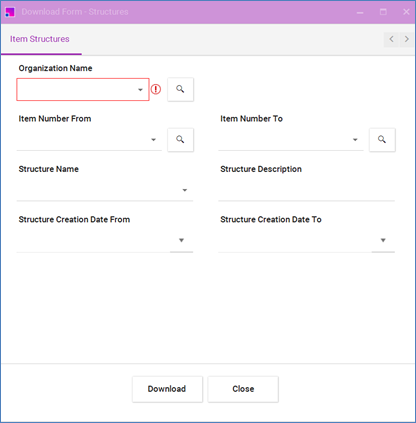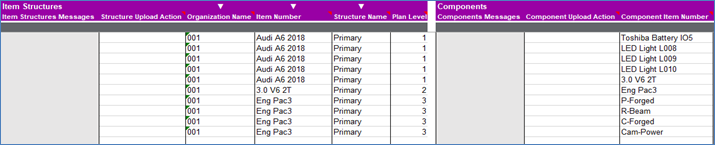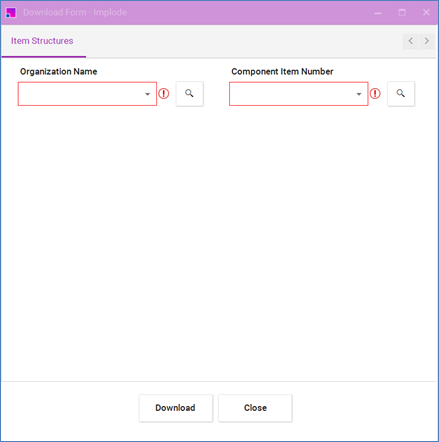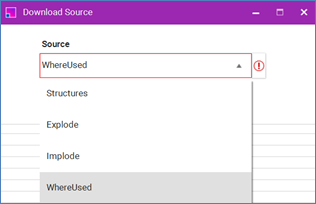The Structure Integrator has multiple ‘Download Sources’ available.
When using either the ‘Download via Form’ or ‘Download via Sheet’ options, a window will appear where you can select the source you want to download from. More information about downloading can be found here.
Four Download Sources are available in the Structures Integrator:
· Structures
· Explode
· Implode
· WhereUsed
Download Source - Structures
Structures are lists of items that are associated with a parent item and information about how each item is related to its parent.
This is the primary download source for the Structure Integrator. When downloading structures, select the ‘Structures’ download source option from the ‘Download Source’ form that appears when initiating a download.
Download via Form for Structures
Select the ‘Download’ > ‘Download Via Form’ option from the Add-in ribbon and select the ‘Structures’ download source once the form appears. The Item Structures Download Form will then be displayed where you can enter values into the available fields to set the download criteria. Click the ‘Download’ button to download data onto the sheet once you have entered your criteria.
The download form offers a limited set of predefined fields for your download structure. Such as Item Number from and to filters and Creation Date from and to filters.
Additional details on download forms can be viewed here.
Download via Sheet for Structures
To use the Download via Sheet option, first, populate your selection criteria in the worksheet. Available columns for filtering your download are ‘Organization Name’, ‘Item Number’, and ‘Structure Name’. Then navigate to the Add-in ribbon and click ‘Download’ > ‘Download Via Sheet’ and select the ‘Structures’ source option. This will download information based on the selected criteria you have on your sheet.
The example below will return the Structure of the Structure ‘Audi A6 2018’ within the Organization ‘001’ by using the Download by Sheet option.
After entering the download criteria into the sheet, highlight the rows to download by and click ‘Download’ > ‘Download Via Sheet’ from the Add-in ribbon.
The Download source Selection message box will appear. Select the “Structures” download source, then click ‘OK.
The Integrator will download the Structures data of ‘Audi A6 2018’ as illustrated.
Note, that other sections of the sheet will also be populated where data exists. For simplicity, the other sections have been omitted from this example.
Download Source - Explode
Displays everything used in building the Item including all Items needed to build its Components.
Use the ‘Explode’ download source for this type of download.
Download via Form for Explode
Select the ‘Download’ > ‘Download Via Form’ option from the Add-in ribbon and select the ‘Explode’ download source once the form appears, the Download Form will then be displayed. Here, you can enter values into the available fields to set the download criteria. Click the ‘Download’ button to download data onto the sheet once you have entered your criteria.
There are three mandatory criteria in the Explode Download form. Enter the values either by searching the lists of values or directly typing into the fields. Validation will notify you of invalid values.
· Organization Name: The organization name can be entered by using the list of values (LOV) or directly typing in this field.
· Item Number: The LOV will only display existing Item numbers within the selected Organization.
· Structure Name: The LOV will only display the Structure Names of existing Structures for the selected Item Number.
Download via Sheet for Explode
To use the Download via Sheet option, first, populate your selection criteria in the worksheet. Available columns for filtering your download are ‘Organization Name’, ‘Item Number’, and ‘Structure Name’. Then navigate to the Add-in ribbon and click ‘Download’ > ‘Download Via Sheet’ and select the ‘Explode’ source option. This will download information based on the selected criteria you have on your sheet.
The example below will return the hierarchical indented tree of the Structure ‘Audi A6 2018’ within the Organization ‘001’ in ‘Primary’ Structures by using the Download by Sheet option.
After entering the download criteria into the sheet, highlight the rows to download by and click ‘Download’ > ‘Download Via Sheet’ from the Add-in ribbon.
The Download source Selection message box will appear. Select the “Explode” download source, then click ‘OK.
The Integrator will download the exploded data of structure ‘Audi A6 2018’ as illustrated below.
Note - Other sections of the sheet will also be populated where data exists. For simplicity, the other sections have been omitted from this example.
Plan Level here indicates the depth of the node (row) in the exploded tree.
Download Source - Implode
Shows where an Item is used. Including a hierarchical Chain/Tree of the Structures that contain the searched Component.
Use the ‘Implode’ download source for this option.
Download via Form for Implode
Select the ‘Download’ > ‘Download Via Form’ option from the Add-in ribbon and select the ‘Implode’ download source once the form appears, the Download Form will then be displayed. Here, you can enter values into the available fields to set the download criteria. Click the ‘Download’ button to download data onto the sheet once you have entered your criteria.
Both fields are mandatory in this form.
· Organization Name: The organization name can be entered by using the list of values (LOV) or directly typing in this field.
· Component Item Number: The LOV will only display existing component numbers within the selected Organization.
Download via Sheet for Implode
To use the Download via Sheet option, first, populate your selection criteria in the worksheet. Available columns for filtering your download are ‘Organization Name’ and ‘Component Item Number’. Then navigate to the Add-in ribbon and click ‘Download’ > ‘Download Via Sheet’ and select the ‘Implode’ source option. This will download information based on the selected criteria you have on your sheet.
The example below will return the hierarchical tree of the Structure that contains the Component ‘R-Beam’ within the Organization ‘001’ by using the Download via Sheet.
After entering the download criteria into the sheet, highlight the rows to download by and click ‘Download’ > ‘Download Via Sheet’ from the Add-in ribbon.
The Download Source Selection message box will appear. Select the “Implode” download source, then click ‘OK.
The Integrator will download the Implode data as illustrated.
Note - Other sections of the sheet will also be populated where data exists. For simplicity, the other sections have been omitted from this example.
Download Source - WhereUsed
Downloads the Structures where the searched Component is used. Returning only the Structures that contain that component.
Ensure to select the ‘WhereUsed’ option from the Download Source form when performing your download.
Download via Form for WhereUsed
To use the Download via Sheet option, first, populate your selection criteria in the worksheet. Available columns for filtering your download are ‘Organization Name’, and ‘Component Item Number’. Then navigate to the Add-in ribbon and click ‘Download’ > ‘Download Via Sheet’ and select the ‘WhereUsed’ source option. This will download information based on the selected criteria you have on your sheet.
Both fields in the Download Form are required:
· Organization Name: The organization name can be entered by using the list of values (LOV) or directly typing in this field.
· Component Item Number: The LOV will only display existing component numbers within the selected Organization.
The Download Form cannot be used to download using multiple criteria. For this use the ‘Download via Sheet’ option.
Download via Sheet for WhereUsed
To use the Download via Sheet option, first, populate your selection criteria in the worksheet. Available columns for filtering your download are ‘Organization Name’ and ‘Component Item Number’. Then navigate to the Add-in ribbon and click ‘Download’ > ‘Download Via Sheet’ and select the ‘WhereUsed’ source option. This will download information based on the selected criteria you have on your sheet.
The example below will return all Structures that contain the Component ‘Toshiba Battery IO5’ within the Organization ‘001’.
After entering the download criteria into the sheet, highlight the rows to download by and click ‘Download’ > ‘Download Via Sheet’ from the Add-in ribbon.
The ‘Download Source’ selection window will appear. Select the ‘WhereUsed’ download source, then click ‘OK’.
Once downloaded the data will be printed as illustrated below.
Note - Other sections of the sheet will also be populated where data exists. For simplicity, the other sections have been omitted from this example.
Component Path here represents the hierarchical Path of a component item to the root item in a structure.
Download Source - Limitation
Component Start Date
The ‘Explode’ download source downloads the Component ‘Start Date’ as a date without the timestamp. When updating the record, the web service requires the ‘Start Date’ value to be a date/time and fails to update the record. This is the Soap web service limitation.